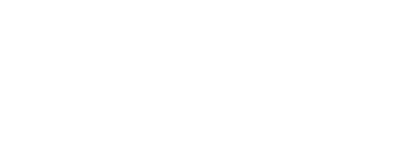No connection, bad connection, dropped connections
Sooner or later we all experience Wi-Fi speed problems with our smart home.
But equally frustrating are when devices that worked for weeks or months, suddenly stop working.
Existing devices seem to run slowly or limp along.
New devices refuse to connect to the network.
It’s frustrating and hard to fix Wi-Fi speed and device problems. How many times have you done a bunch of different things and finally it works but you don’t know why?
So the next time you have a problem, it’s back to square one.
“Best practices” for troubleshooting Wi-Fi
In business speak right from Office Space, here’s some recommendations.
I can’t help with your TPS reports, but follow my advice to minimize Wi-Fi speed and device problems.
Split the difference
Wi-Fi operates on two frequency bands, 2.4 GHz and 5 GHz. Within each band there are multiple channels for data to flow.
Wi-Fi networks started with 2.4 GHz and later added 5 GHz when they needed more capacity and speed.
Modern Wi-Fi has gone to great lengths to be backwards compatible with older Wi-Fi networks as much as possible.
This means older wireless gear will still work even if they can’t take advantage of improvements for speed and reliability.
Individual devices are designed to connect to the closest and best Wi-Fi access point.
The ideal way to setup modern Wi-Fi networks is to combine both frequencies into one system.
Your network name, or service set identifier (SSID), can handle both 2.4 GHz and 5 GHz devices.
When newer 5 GHz bands were first used, it was very common to see two SSID network names. Internet Service Providers (ISP’s) often set up home networks with a suffix to indicate the frequency band.
So boring SSID names like ISP_network97137_2 and ISP_network97137_5 were very common.
The ideal configuration (then and now) would be to combine and rename both network names into a single name.
Legacy or Mainstream?
A common misconception is that 2.4 GHz is obsolete and should be avoided. Some geeks go to great lengths to eliminate any 2.4 GHz devices in their home and then turn off the 2.4 GHz band entirely.
But that’s short-sighted and not practical. Although 5 GHz frequency Wi-Fi provides much faster throughput and less delay (latency) it comes with a big disadvantage – shorter range.
It is simple physics that higher frequency radio signals travel shorter distances and have more trouble going through construction materials.
So concrete, wood, stone, or even paper walls absorb 5 GHz waves much more than 2.4 GHz.
In typical homes, 5 GHz Wi-Fi will barely penetrate one or two walls. 2.4 GHz Wi-Fi can reach throughout typically sized homes.
Home Automation loves 2.4 GHz
Smart home devices like smart plugs, wireless switches, dimmers, and doorbells only support 2.4 GHz Wi-Fi.
Cranky folks will point out that 2.4 GHz integrated circuits are much smaller and cheaper so manufacturers do this to save money.
The Wi-Fi speed requirements of most smart home devices is very low, so the longer range, and lower power requirements are a significant advantage.
Smart devices are dumb
For better or worse, most smart home Wi-Fi devices are not very sophisticated. Unlike our smartphones, laptops, and tablets, they get very confused when presented with dual band Wi-Fi systems.
They are supposed to see only the 2.4 GHz band and ignore the 5 GHz band (which they don’t support) and work properly, but that’s in theory.
Many smart home devices fail to connect at all or will constantly drop their connection and have problems in homes with dual band Wi-Fi speed.
And that’s the majority of our homes at this point!
Fixing the Wi-Fi configuration problem
The best solution is to ignore the modern advice of having a single network name / SSID and go back to have two separate Wi-Fi networks – one for each frequency.
Don’t freak out! This doesn’t mean you must go out and buy a whole new set of Wi-Fi equipment.
For the majority of modern Wi-Fi equipment, this is a simple network configuration change.
Find the configuration option to have two SSID network names and set the frequency bands manually to split them up.
Note that the actual SSID names don’t matter – you are free to change anything you like.
Example dual-name networks
Although you might go with MyHome_2 and MyHome_5, you are free to use SSID names like MyHome and MyHome_dumb_devices too.
More commonly, you might see MyHome and then MyHome_IOT where the “IOT” is the geeky acronym for Internet-of-things which refers to anything that has a computer processor inside but is not a general use computer.
Beware dumb Wi-Fi devices
Some devices, especially older smart home IOT products, don’t support the full range of possible names for Wi-Fi networks.
Although you are supposed to be able to use punctuation characters and other special symbols in the network SSID name, they might not work.
Some devices will simply refuse to connect to “My$e!yHo^^meNet#” so best to rename it.
Same goes for very long names, it might be cute to name your Wi-Fi network “Hey_You_Get_Off_Of_My_Cloud” but that recalcitrant device might be barfing on trying to use that long name.
Dumb Wi-Fi, smart human
Sometimes you might have a Wi-Fi system in place with a single network name SSID that you cannot reconfigure.
If you have a device that won’t connect to the network because it is confused with both frequency bands, a trick that sometimes work is to take advantage of the longer range of 2.4 GHz.
Go to a part of your house that is far away from the Wi-Fi router antennas. Using your laptop or smartphone, confirm that you are getting a 2.4 GHz connection because the 5 GHz signal is too weak or far away.
You might have to fiddle with your device or Google some help pages to see how you can tell which frequency band your are actually connected to at that moment, but most systems will do that.
If you are lucky and have a good Wi-Fi system, the app or web interface for your Wi-Fi gear itself will tell you how you are connected on a device-by-device basis.
Don’t forget, you can use a long electrical extension cord to walk into your front or back yard – just far enough to stay powered but within reach only of the 2.4 GHz signal.
Now connect the problematic device to the Wi-Fi network and configure it. Once done, you can move it to the location in your home where you actually want to use it.
Almost all your devices will connect fine when you turn them off and back on, but that initial connection has to be done while out of range of the 5 GHz signal that is confusing it.
Eero Wi-Fi workaround
Eero mesh networks are great for solving Wi-Fi distance and range problems.
Using multiple access points, they talk to each other wirelessly extending the Wi-Fi speed and coverage over larger areas and distance.
Eero is designed for you to easily set up. I recommend them and install them for clients that need better Wi-Fi but are not ready for larger, more expensive, or complicated systems.
As part of their simplicity, Eero does not allow creating multiple SSID networks and splitting the 2.4 GHz from the 5 GHz band.
Fortunately, Eero has added a workaround to their system. In the Eero app, you can click an option that shuts down your 5 Ghz Wi-Fi network for 10 minutes.
This gives you enough time (just barely), to get that recalcitrant device connected to the 2.4 GHz Wi-Fi.