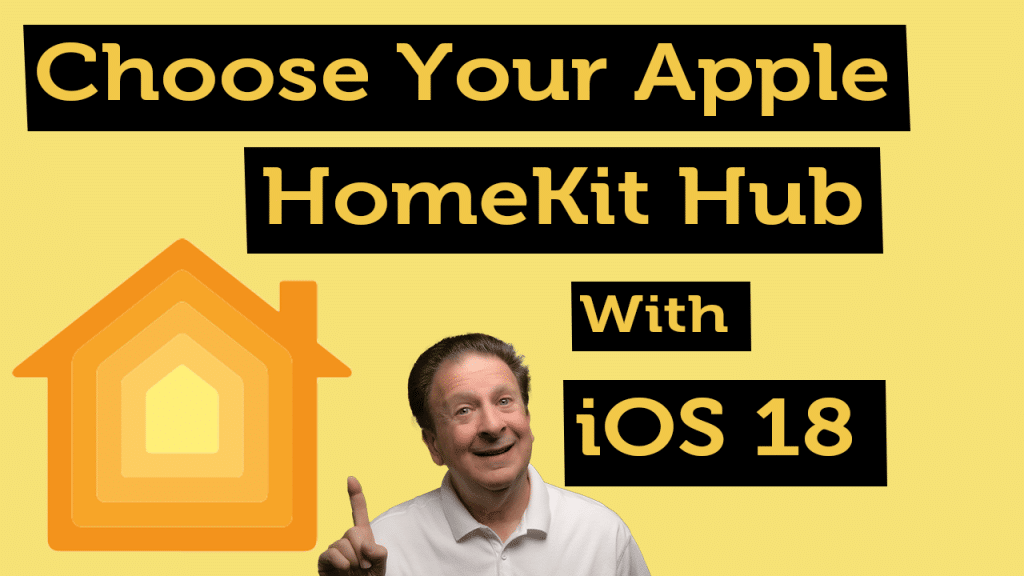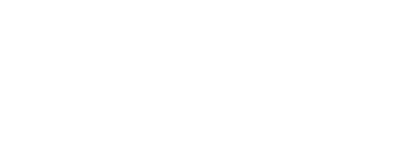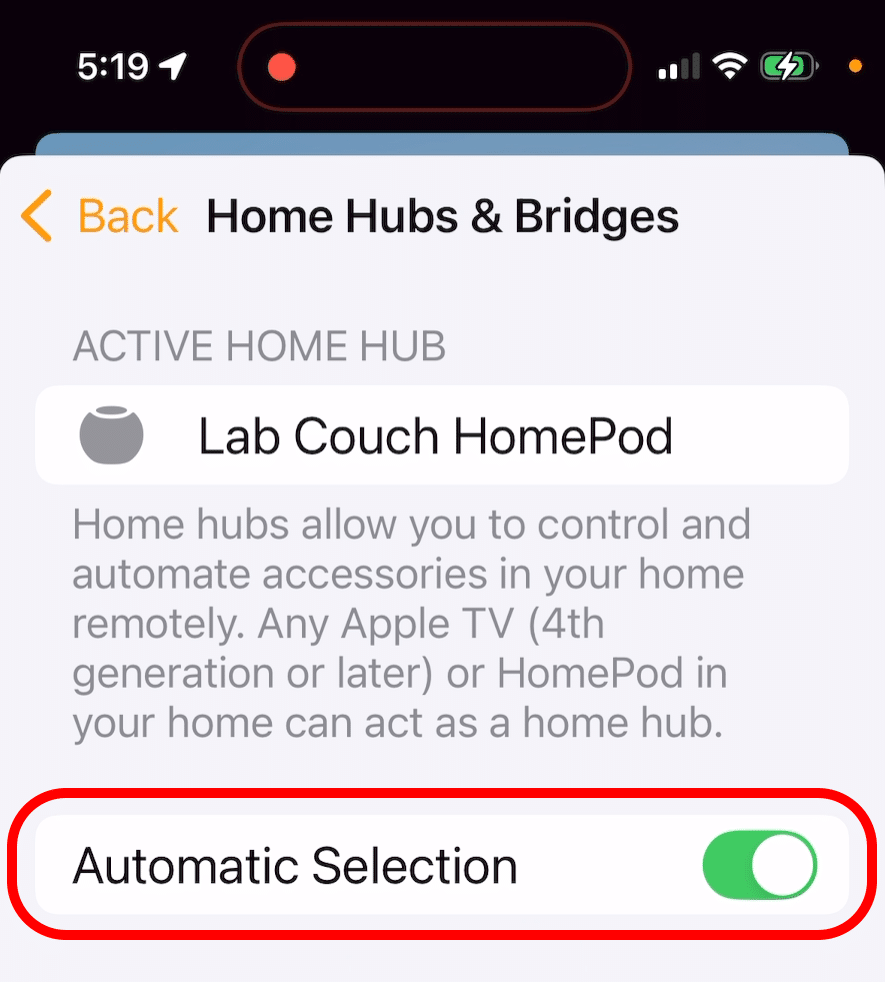
Apple fixes HomeKit’s hub selection with iOS 18
Apple’s HomeKit system has offered a seamless smart home experience, from controlling lights to automating entire home ecosystems. But HomeKit came with a peculiar quirk—its automatic selection of the “active” HomeKit hub.
The active hub controls everything, from automations to real-time device statuses and secure video feeds.
Until recently, Apple didn’t give users much control over which device served as their primary hub.
With the recent updates in iOS 18, tvOS 18, and HomePodOS 18, this has changed, providing users with more control than ever.
So, what exactly is a HomeKit hub, how does it function, and what has Apple done to fix its frustrating automatic hub selection process?
What Is a HomeKit Hub?
The HomeKit hub is the brain of our smart home setup.
Devices such as Apple TV, HomePod, and HomePod mini can serve as HomeKit hubs.
In the past, you could also use an always-on iPad, but that ability was quietly discontinued a few years ago.
The hub manages automations, controls devices, and acts as the gateway for accessing your smart home remotely. – so, yeah, it is important!
HomeKit Hub functionality
The core of any HomeKit-based smart home is the active hub:
The hub maintains real-time device status:
The active hub continuously monitors the live status of all devices in your HomeKit setup. This makes connecting to a device faster and more reliable than in the past.
The hub runs all automations:
Automations can be started by scenes (like turning on all lights when you arrive home) or based on sensor inputs that measure physical changes in our home.
A lot, and I mean a lot, of sensors are supported by HomeKit.
The types of sensors include motion, contact (like doors and windows), temperature, humidity, air quality, light, water leaks, smoke and carbon monoxide, occupancy, window shade position, vibration, presence, sound, and energy monitoring.
Automations can also be started by triggers, things that happen in our home.
Some of the triggers that can kick-off automations include time-based events, device on/off state changes, location (so-called geofencing), scene activations, security camera video events, and even sunrise or sunset.
The hub enables remote access:
HomeKit is famous as one of the original smart home systems being able to run completely local without any Internet connection.
But when you’re away from home, the hub can act as the secure entry point for controlling your devices from anywhere in the world, for your convenience, safety, and comfort.
The hub manages secure video cameras:
For users with HomeKit Secure Video cameras, the hub handles video encryption, local cacheing for uploads to iCloud, and even object recognition for people, animals, and packages.
The issue with hub selection
HomeKit’s hub system is excellent—until it picks the wrong hub.
Many users have encountered the problem where HomeKit selects a Wi-Fi connected HomePod or a lower-powered HomePod Mini as the active hub instead of a more reliable device, such as an Apple TV connected via Ethernet.
This automatic hub selection process has been something of a mystery.
It’s unclear whether HomeKit bases its choice on the “best” connection, the “closest” hub, or some other puzzling rule.
Frustratingly, the criteria for this decision remain secret, leading to situations where HomeKit’s choice isn’t always the most reliable or efficient for running automations and maintaining device connections.
Why us humans make better (hub) choices
It’s a simple fact: people know their smart home setups better than HomeKit’s algorithms do.
Many users have found that choosing a hub with a wired Ethernet connection provides a more reliable experience. Here’s why:
Wired Ethernet is more stable: Devices like the HomePod and HomePod Mini are Wi-Fi only, while certain Apple TV models offer Ethernet, which is much more reliable for maintaining connection stability.
Better processing power: The HomePod and HomePod mini run on Apple Watch-class processors, which are fine for playing music but struggle with complex automations. On the other hand, Apple TVs have more capable processors.
Memory matters: Though Apple hasn’t disclosed specific memory requirements for HomeKit hub functions, we suspect that Apple TVs with larger internal memory can handle more demanding smart home tasks than HomePods.
Apple’s fix: Allowing manual hub selection
With iOS 18, tvOS 18, and HomePodOS 18, Apple has finally addressed this issue by allowing users to manually select their primary HomeKit hub.
While HomeKit still automatically falls back to other hubs if the primary one goes offline, this gives users the power to optimize their smart home setup in ways that suit their specific needs.
Important considerations
With manual hub selection, there are a few subtle things you should know but don’t have to worry about:
Automatic fallback still works: If your primary hub goes offline, HomeKit will still automatically switch to another available hub, ensuring that your smart home remains operational.
Radio bridging remains active: HomeKit hubs also act as bridges for devices using Bluetooth Low Energy (BLE) or Thread.
All hubs perform these bridging functions, whether they are the active hub or only in standby mode. Importantly, setting the active hub manually does not affect these radio bridging capabilities.
As before, only the HomePod mini and certain Apple TV models can act as Thread radio bridges, while all HomePods and Apple TVs can bridge BLE devices.
Nothing devious here – While HomePods and Apple TV’s have always had Bluetooth radio hardware, the Thread radio hardware is not part of the HomePod and was only added to the HomePod mini and some recently updated Apple TV models.
How to Use the New Manual Hub Selection
Getting started with manual hub selection is easy.
Here’s what you need to do:
Update your devices:
Ensure that your iPhone or iPad is running iOS 18, your HomePods are on HomePodOS 18, and your Apple TV has tvOS 18. If you’re using a Mac to control your HomeKit setup, make sure it’s updated to macOS 15 (Sequoia).
Open the Home app:
In the Home app, navigate to your home settings, and you’ll see a new option for manually selecting the active HomeKit hub.
This simple change offers better control over your smart home, ensuring you get the best performance out of your setup.
In summary
Apple’s decision to let users manually choose their HomeKit hub is a long-awaited solution for anyone frustrated by automatic hub selection.
With the new ability to choose the most reliable hub—whether it’s the one with the best processor, Ethernet connectivity, or memory—we can finally control and optimize our HomeKit experience.
Whether you’re an avid smart home enthusiast or just getting started, having this control brings new peace of mind to managing your home.
Stay Tuned!
If you’re interested in learning more about smart home setups, automations, and the latest Apple HomeKit updates, check out my YouTube channel for tutorials, reviews, and tips. Make sure to like and subscribe for more content!
Watch this video for a step-by-step guide on using this new HomeKit Hub setting