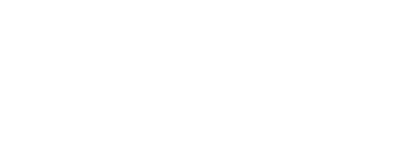Have you been itching for a change?
If you haven’t changed your home network Wi-Fi router in several years, what’s stopping you?
There are many reasons to upgrade – faster speeds, better coverage, more distance, and the biggest one – bragging rights – just kidding?
Wi-Fi technology has been evolving quickly and newer products are available that truly are faster, better, cheaper.
I’ve previously described some of the reasons to upgrade your Wi-Fi router and the differences between some of the solutions available. This time, I want to explain the process itself.
Changing your smart home Wi-Fi router can be scary if you’ve never done it before.
There is a strong tendency for inertia – “ain’t broke, don’t fix it” is often the motto.
When upgrading or replacing equipment, there is a risk of introducing new problems and issues. It’s not fun staying up until 2:00 am because you can’t stream the latest episode of your favorite series.
A lot of our smart home systems are based on Wi-Fi. It isn’t just a temporary inconvenience if mucking with our wireless network causes problems. It can truly be a real PITA (pain in the you-know-what).
General rules for Wi-Fi router upgrades
Keep mind some of the tried and true practices for upgrading computers or electronics. There’s no secret formula, just experience gained from having been through this many times and seen all kinds of glitches.
Change only one thing at a time – Don’t try to do too much. Although it may be tempting to change-out everything wholesale, develop a step-by-step plan and take your time.
Plan for failure – It’s counterintuitive and may seem defeatist, but the best way to insure success is to assume failure. For each change that you plan to make, figure out in advance what you would have to do to go back.
Sometimes this is as simple as putting the old equipment aside, but not erasing the settings or configuration. It may be unplugged, but it is ready to put back into service if necessary.
Keep a copy of the configuration and setup information for your current Wi-Fi router. If the device doesn’t easily create a file that you can save separately, dig out pen and paper and manually write down all the configuration settings.
It is tedious going through each screen or page in the app or web interface, but knowing what you have now and how it is working is the best way to know how to go back if you must.
If possible, set up the new Wi-Fi router in a separate isolated test network or test area. This allows you to go through the setup procedure at your own pace. You’re free to try out different settings and understand how the new device works.
A new product, even one that does the same function as a current device, can be very different in how you install or operate it. The installation procedure may ask you whether you want a streamlined install or a manual install where you pick from amongst many options and settings.
It’s a bit of a catch-22. There may be many questions about setup preferences and options during the setup procedure. But until you’ve set up and used the product, you may not really know which choices are right for you.
So you might have to setup it up, try it out, then start over setting it up a different way to understand better the choices.
Decisions for all-in-one Wi-Fi systems
If you are using the Wi-Fi router from your Internet Service Provider, do you know what kind of gear you currently have?
A lot of ISP-provided equipment is often an all-in-one system. That small box sitting in the corner performs multiple functions: Broadband modem, network router, firewall, and wireless Wi-Fi system.
You’ll need to decide if you are replacing everything or going modular by picking and choosing multiple products to provide each function. Using a separate broadband modem, Wi-Fi router, and other gear gives you a lot more flexibility in capability and cost.
Some of the reasons you may want to upgrade – better Wi-Fi speeds and better distance, might require switching to a mesh Wi-Fi or multiple access points (AP) systems which, by definition, are modular and not single all-in-one-solutions.
Be sure and do your research. If you are fortunate to have very high-speed Internet connections, perhaps as fast as 1 Gigabit per second or greater, you probably have a fiber optic connection. For this type of Internet, you can’t swap out the broadband modem with your own.
You’ll want to check with your ISP and see if your optical network terminal device can be placed in bridge mode to make it easier to use your own Wi-Fi and networking gear.
Easiest replacement option
If you want the benefits of your own Wi-Fi router, but don’t want unnecessary complexity, the Eero Pro is still my recommendation.
The Eero product line offers a lot of capability for consumer home networks without having to become a Geek to install it or keep it running.
They have several product lines that range in price from affordable to more expensive depending upon whether you need the latest and greatest Wi-Fi 6 or just want a cost-effective Wi-Fi router solution for better coverage and throughput.

Start with the Eero Pro 6 to take advantage of the latest Wi-Fi 6 wireless standard along with built-in triple radios for maximum throughput and range.
The Eero Pro 6E is the top-of-the-line and might be overkill, but if you want to newest shiny object, this might be for you.
The Eero 6 dual band mesh is a great mid-range solution. It has the latest Wi-Fi 6 radio tech in a more affordable dual-radio configuration.
Best modular and advanced Wi-Fi router upgrade
Definitely in the prosumer category, but if you want the best price performance and are interested in seeing a bit of what is going on “under the hood” without totally becoming a network engineer, I recommend the Ubiquiti UniFi line of network gear.
They have many different models to choose from. You can go a la carte with just their Wi-Fi access points, Ethernet switches, or routers, but the biggest value is using several UniFi products together.
The UniFi software provides a streamlined, integrated view of all their gear allowing you to use either a web interface or their mobile app, or both.
Amazingly, everything can be installed and controlled from a visual app. You never have to drop down to typing cryptic text commands or editing configuration files.
So if you are a comfortable following menus and navigating multiple screens of web software or smartphone apps, you can place a lot of power at your fingertips.

Start with a UniFi Dream Machine or UniFi Dream Router. Both of these are great entry-level solutions.
If you want to go “all in”, then I would suggest starting with the UniFi Dream Machine Pro and adding a few UniFi Wi-Fi 6 wireless access points and power-over-Ethernet (PoE) switches to get going.
Don’t rename your Wi-Fi network
This is the most important tip when upgrading or replacing your Wi-Fi network: Don’t change the network name or password.
If you keep the network name (also know as the SSID) and the password exactly the same when you setup your new Wi-Fi gear, you will save hours and hours of time and frustration.
All your wireless gear, including your smartphone, tablets, laptop, desktop computers, and all your smart home gear, save the login information for your Wi-Fi network.
But they only save the SSID network name and the password. They don’t know, or care, about the brand of Wi-Fi gear or network equipment you are using.
If you setup your new network with exact same information, then all your existing smart home devices will re-connect on their own to the new equipment.
It’s like the world’s greatest magic trick to just sit back and watch everything come back to life automatically.
If you skip this step, you’ll find yourself running around having to reconfigure every single wireless device. That means performing a factory reset and starting the setup procedure for every single smart home product from scratch.
That is very time consuming and if you don’t have a record of all the existing settings, it can be even more frustrating and a long drawn out process.
I didn’t just “bury the lead”, I put it at the very end. Read this section again. Make sure when you upgrade or replace your Wi-Fi gear that you keep the network name and password exactly the same. You’ll thank me!